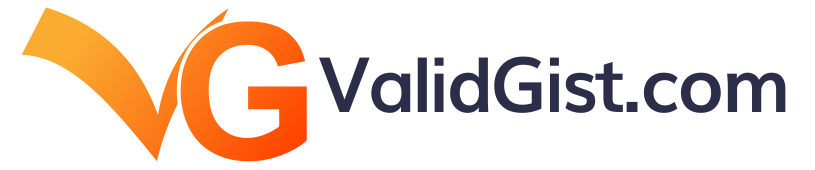Possible Ways to Extend Your Laptop Battery Life
Who desperately wants to run to an outlet to save their laptop battery? This is not fun at all, especially because everyone now works from home and studies in different parts or angles of the house, where there may not be a convenient socket. Fortunately, modern laptops are more powerful than their predecessors. Today, even cheap desktop replacement laptops and some gaming giants can last more than eight hours on a single charge. Ultra-portable computers can usually be used for 14 hours or more.
Still, the inconvenient truth is that your PC or Mac laptop’s battery won’t last as long as the manufacturer advertises unless you pay attention to a few key factors: your power settings, how many apps you use, even the ambient temperature. What are you working on? The good news is that once you know which settings to change, it won’t take long.
Let take a look at the most effective way to make the most of the laptop battery with the least amount of effort.
Table of Contents
1. Use the Windows battery level slider
The first stop on our journey to improving laptop battery life is Windows 10’s battery performance slider. The goal is to divide all settings that affect battery life into easy-to-understand categories. The computer manufacturer determines the setting of the battery slider. However, in general, follow these guidelines:
Best Performance mode is for people who want to sacrifice battery life for speed and responsiveness. In this mode, Windows will not prevent applications running in the background from consuming a lot of power.
The best performance mode limits the resources of the background application but prioritizes performance over efficiency in other aspects. The improved battery mode provides longer battery life than the default settings in earlier versions of Windows. (It actually appears as recommended on many PCs)
Battery Saver Mode, a slider that only appears when your PC is unplugged, reduces screen brightness by 30 percent, prevents downloading Windows updates, stops the Mail app from syncing, and suspends most background applications.
2. Using battery settings in macOS
Apple’s MacBook Air and MacBook Pro laptops do not have a battery slider, although many of the above settings can be found in the power management preferences.
To open it, click the Spotlight magnifying glass icon in the top right corner of the screen, find Power Saver, then click the Battery tab. If you want to get closer to the Windows Better Battery or Battery Saver modes, make sure the “Sleep hard drives if possible” and “Close screen dims slightly when using battery power” and the “Power Nap” options. Turn on while on battery” is unchecked. (When Power Nap is turned on and your MacBook is not in use, the device will wake up from time to time and check for updates.
When you turn it off, your MacBook will remain fully asleep until you wake it up.) On recent MacBook Pro laptops, the screen brightness will be adjusted to 75 percent when you disconnect the computer from the power source if you have enabled the “Dim backlight when using battery” option.
So, if you want to save your laptop battery life, should you always use the power-saving feature? Not really. Since the power saving mode turns off some useful functions, you can only use it when the battery level is below 20% and there is no power outlet nearby. Likewise, disabling Power Nap will make it take longer to catch up with the notifications you missed when you’re not using your MacBook. For this reason, most users should use the best battery settings and usually enable Power Nap.
3. Simplify your workflow – close apps and use airplane mode
Conversely, if you are writing a novel or playing a local video file and do not need to be distracted by notifications, you can put it to sleep. It’s good practice to tweak the way you use your laptop to conserve battery life, such as staying with one app at a time and closing everything else when you’re not using it. It’s just like you turning off the light when a room is empty. If you go back and forth between the kitchen and the pantry, or between Firefox and Word, you naturally keep both lights and apps on and open. But if you’re just cooking or just watching a YouTube video, it’s best to disable and close everything else.
In addition to closing other programs while doing a single task, consider turning on Airplane Mode in Windows or turning off Wi-Fi and Bluetooth in macOS if you know you’ll be editing a document without Internet access. . In addition to reducing distractions, Airplane Mode eliminates a major source of battery drain — not just wireless radios, but the apps and background processes they constantly use, such as push notifications and updates.
4. Close specific applications that consume a lot of power
Various applications and processes running on your system will consume your battery life faster and you probably aren’t actively using everything currently running on your PC. In Windows 10, setting up applications is the first step in finding power-hungry programs. In Windows 10, find apps that affect battery life to get a list of apps that consume the most battery power. Usually, these are applications that you opened in the background and forgot, such as Spotify or Adobe Reader. Then, in the search bar, see which processes start automatically when Windows starts
This will open the Start tab in Task Manager, which lists all the tools that will be launched when your computer starts. It is usually safe to disable anything called; wizard
For instance, if you don’t often access Spotify playlists, songs, or albums through links in your web browser, you can turn off Spotify Web Helper.
To remove similar apps on macOS, search for Users & Groups, then click the Login Items tab, where you can find a list of apps that run in the background when your Mac starts.
5. Adjusting the display and graphics settings
If you have a powerful graphics processor in your laptop, you can ensure that only games or other graphics-intensive applications need to use it, while everything else can be obtained using the most efficient silicon in the CPU for processing graphics. If your system uses Nvidia GeForce graphics, open the GeForce Control Panel (usually in the Windows system tray on the right side of the taskbar), then click the Program Settings tab to assign each application to a specific graphics processing chip. Assign the discrete GeForce chip to games and photo and video editing applications such as Adobe Photoshop and Premiere, while everything else is assigned to the integrated chip.
To perform a similar task on a Mac, search for Power Saver and make sure “Automatically change images” is checked. You don’t have the same tight control over all the programs you have on the GeForce panel, so you’ll have to rely on macOS judgment when it comes to which application to use and which graphics accelerator.
6. Pay attention to the airflow
Most laptops now come with lithium polymer batteries that require much less maintenance than the batteries of a decade ago, thanks to software and firmware improvements and innovation in battery technology. You no longer have to regularly discharge your battery to calibrate it, nor do you have to worry that a complete drain on the battery will damage your laptop. However, you need to be careful with the heat, because it will make the battery decay faster.
The main problem comes from the physical blockage of the vents. Dust accumulation is a problem, and you can solve it by cleaning the vents and fans of your laptop from time to time, use a can of compressed air to blow out some powder. A more common problem is using the laptop on a pillow or blanket, which can block the fan and trap heat inside the system. To avoid this, use the laptop only on hard surfaces such as desks that will not bend or obstruct airflow or cooling.
7. Monitor Laptop battery health status
Batteries lose their charge capacity over time and eventually need to be replaced. It is always a good idea to take a battery health inventory from time to time. To see if your MacBook’s battery is approaching its end of life, hold down the Option key and click the battery icon in the menu bar to see the battery status. If you see replace now or repair battery message, the battery may be far below its original capacity.
For more information on how many charges cycles your battery can withstand, open the System Information app and navigate to the power tab. Check the highest number of cycles on the Apple list to see how many cycles you have left. To get the proper battery status indicator in Windows 10, you must roll up your sleeves and enter the command line world.
Here is the complete guide to generating a Windows battery report using the Command Prompt.
Some recent laptops can now automatically check temperature history and battery charging patterns. Using the manufacturer’s software, this information can be used to adjust the “full” charge so that it stays below 100 percent of the battery’s capacity if not used regularly. (Reducing the number of charge cycles can extend battery life.)
It’s a good idea to use this monitoring, but if you prefer to disable this management software to ensure you always charge the laptop battery to maximize capacity, many manufacturers allow you to do so. On a Mac with macOS Catalina or later, choose System Preferences from the Apple menu, then click Power Saver. Click Battery Health, uncheck “Battery Health Management”, and then click OK. Instructions vary depending on the Windows laptop manufacturer; here is the manual from dell.
Conclusion
Finally, the easiest way to make sure you always have enough battery power is to carry an external battery with you. These external power sources connect to your laptop in the same way as your charger. Their prices are usually between US$100 and US$200, but they come with adapters and can be used in many different laptop models. They can be used on multiple systems and even on other devices such as mobile phones or tablets. These strategies will help you make the most of your laptop battery. However, if you’re in the market for a new laptop, laptop battery life is one of your biggest concerns.